How To Set Which Apps Are In Ultra Power Saving Mode
The Galaxy S5 comes with an awesome feature for those times when you're running low on battery life with no charger in sight. Ultra Power-Saving Mode allows you to cut back on non-vital services and convert your phone's display into a juice-saving grayscale mode to greatly extend that last bit of charge.
Unfortunately, though, the apps that you can use in UPS Mode are severely limited. With a scant selection of basic system apps, that extra battery life ends up being not very useful at all. Because if you can't really use your phone to do what you want, then what's the point of a few extra hours of uptime?
But these limitations are now a thing of the past. Developer Xperiacle, also known as Aeon Time, has created a mod that allows rooted users to add any app that they would like to the Ultra Power Saving Mode interface.
Requirements
- Rooted Galaxy S5
- Unknown Sources enabled
Step 1: Install UPSM Manager
Xperiacle's app goes by the name of UPSM Manager, and is available on the Play Store for $1.34.
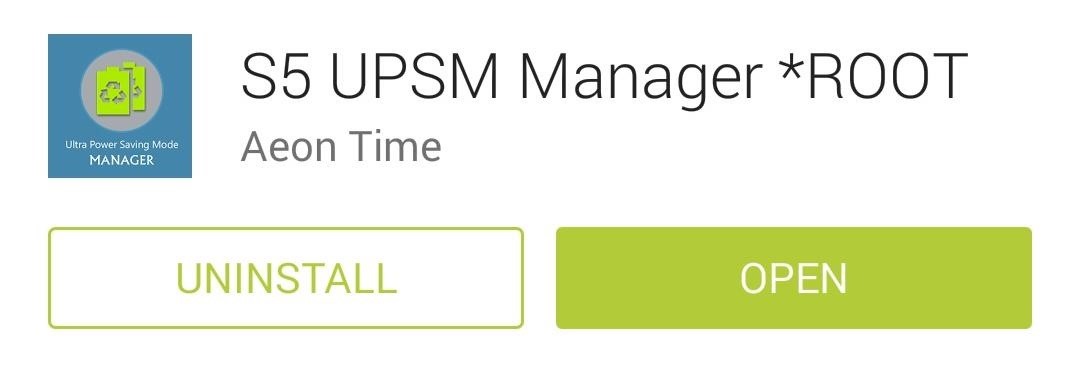
There is a free, full-featured version of the app available on the developer's XDA thread, which is great for testing out the app. If you find you like it, consider installing the Play Store version to support the developer.
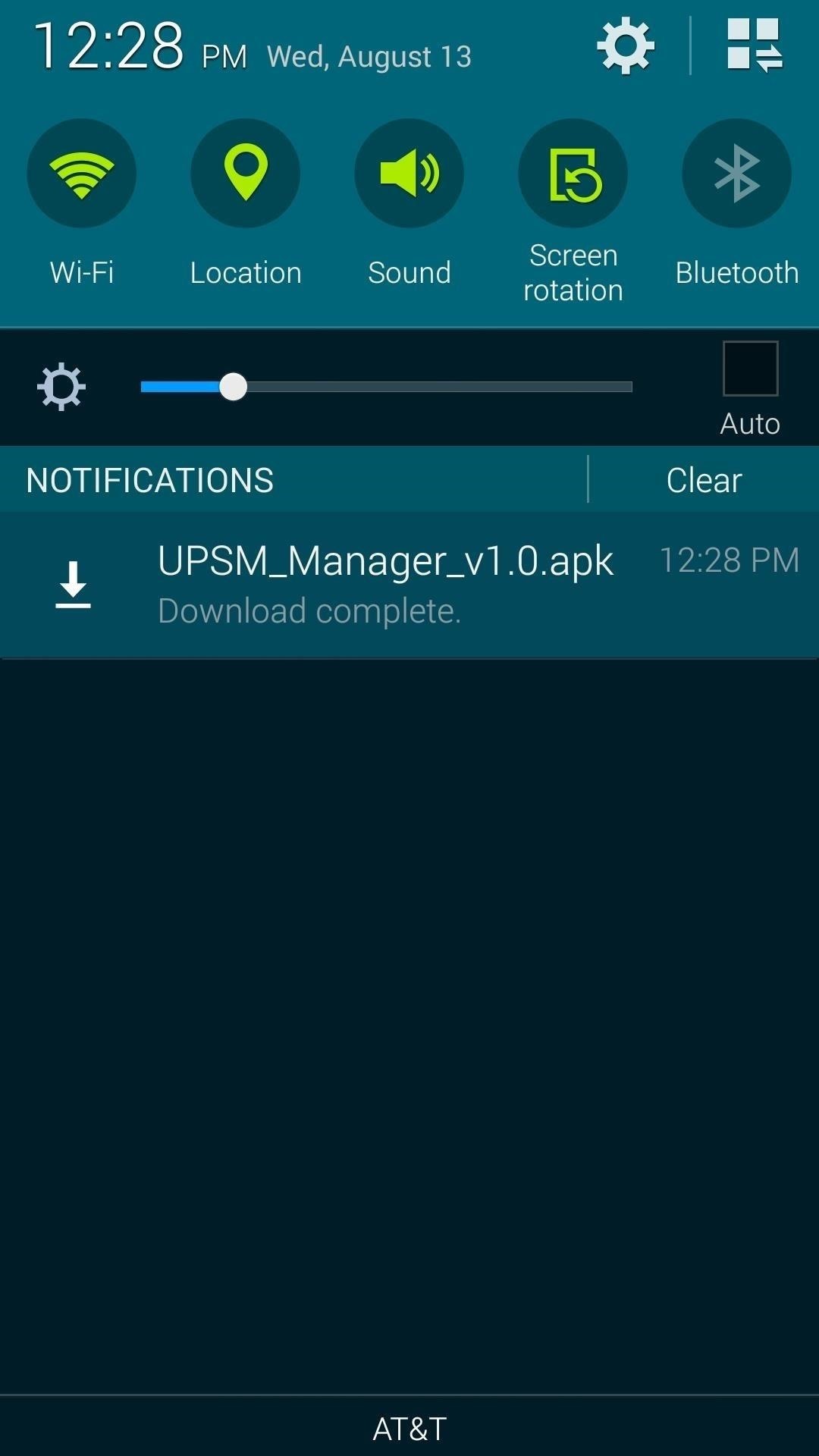

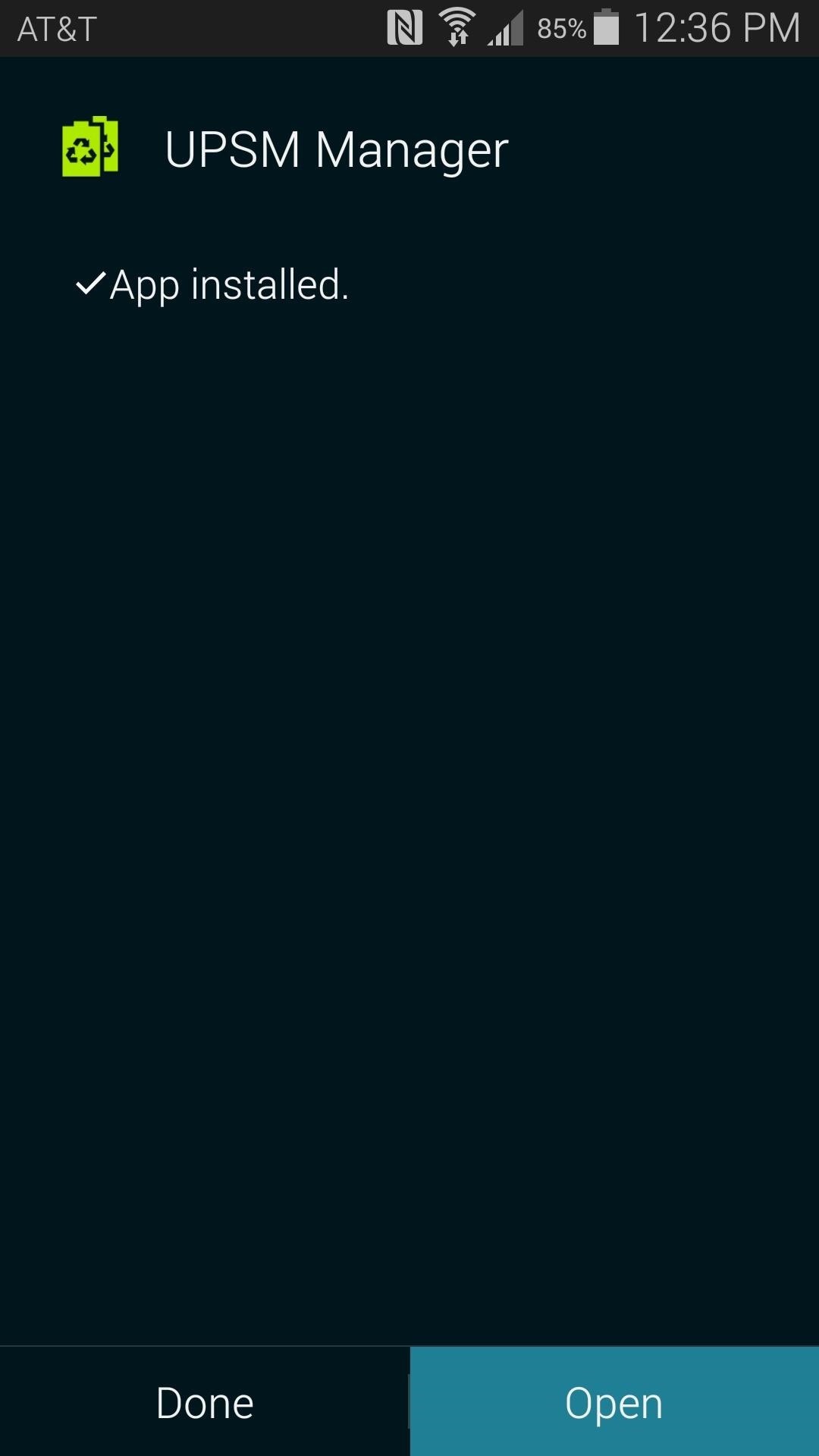
Step 2: Select Apps to Use in Ultra Power-Saving Mode
UPSM Manager has a nice, simple interface. Just tick the boxes next to any apps that you'd like to use in Ultra Power Saving Mode. There is no limit to the amount of apps you can add, so knock yourself out.
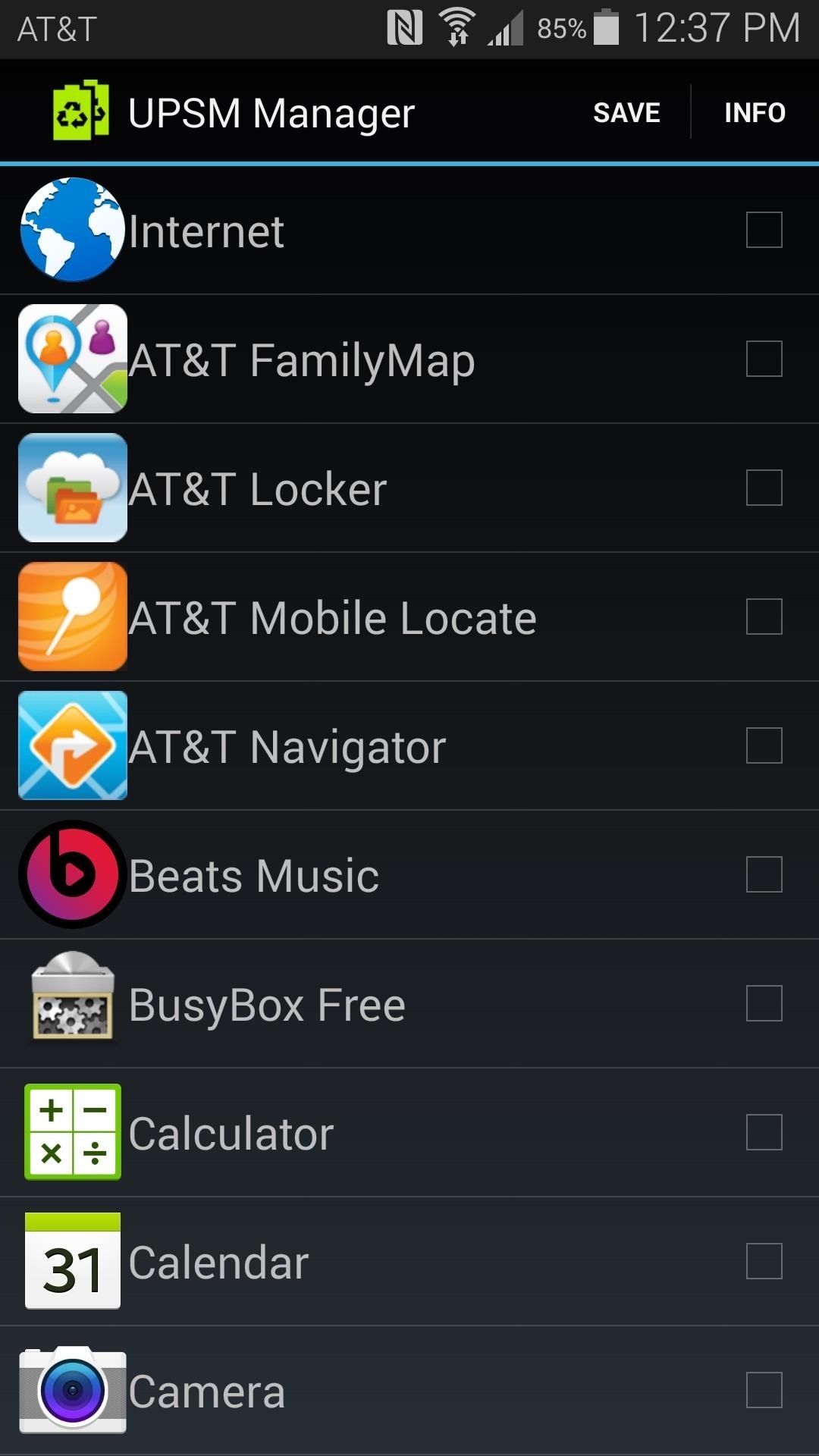
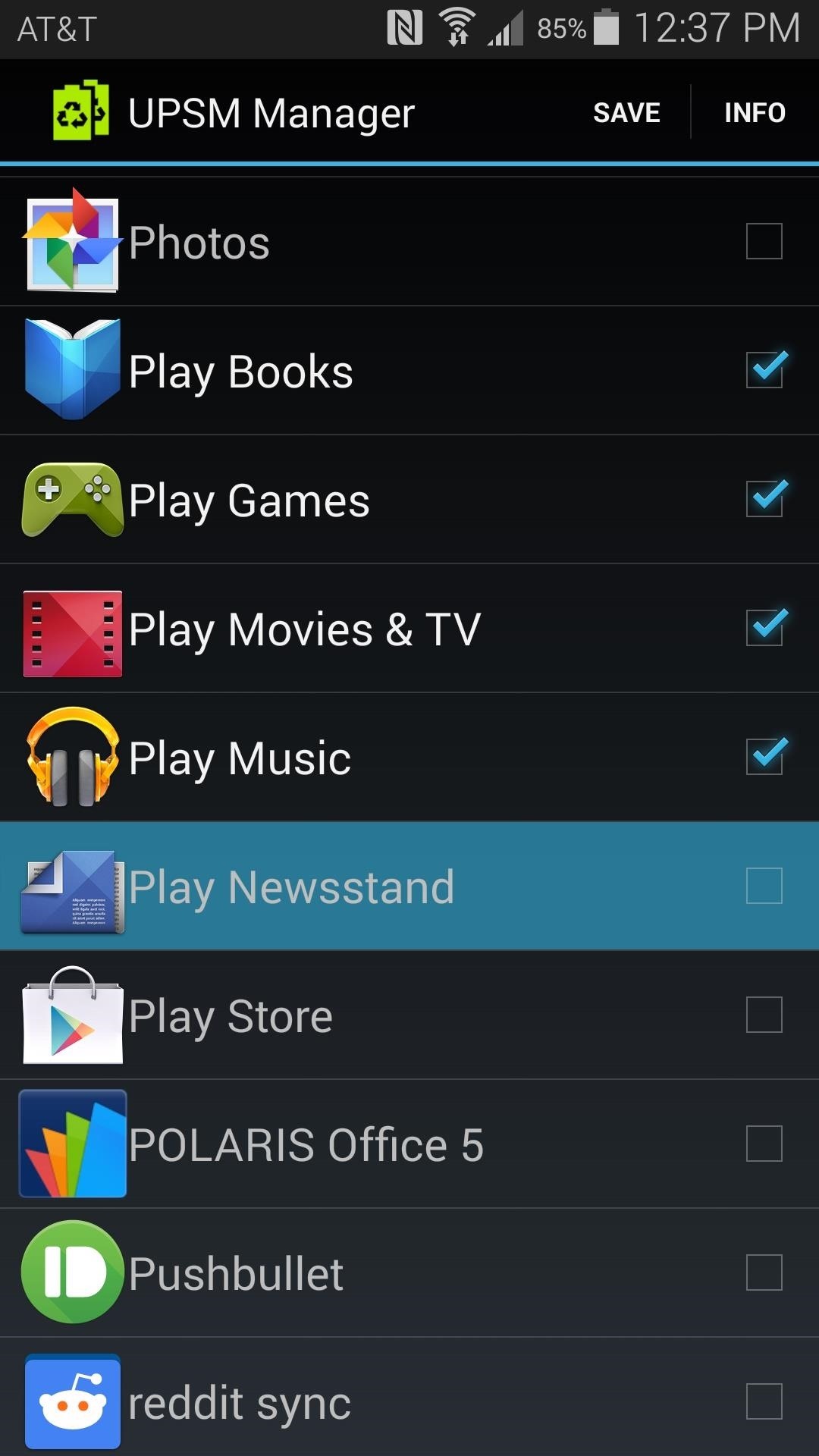
When you're satisfied with your selections, tap the Save button at the top of the screen. The app will ask for Superuser privileges at this point, so hit Grant on the popup that appears next.
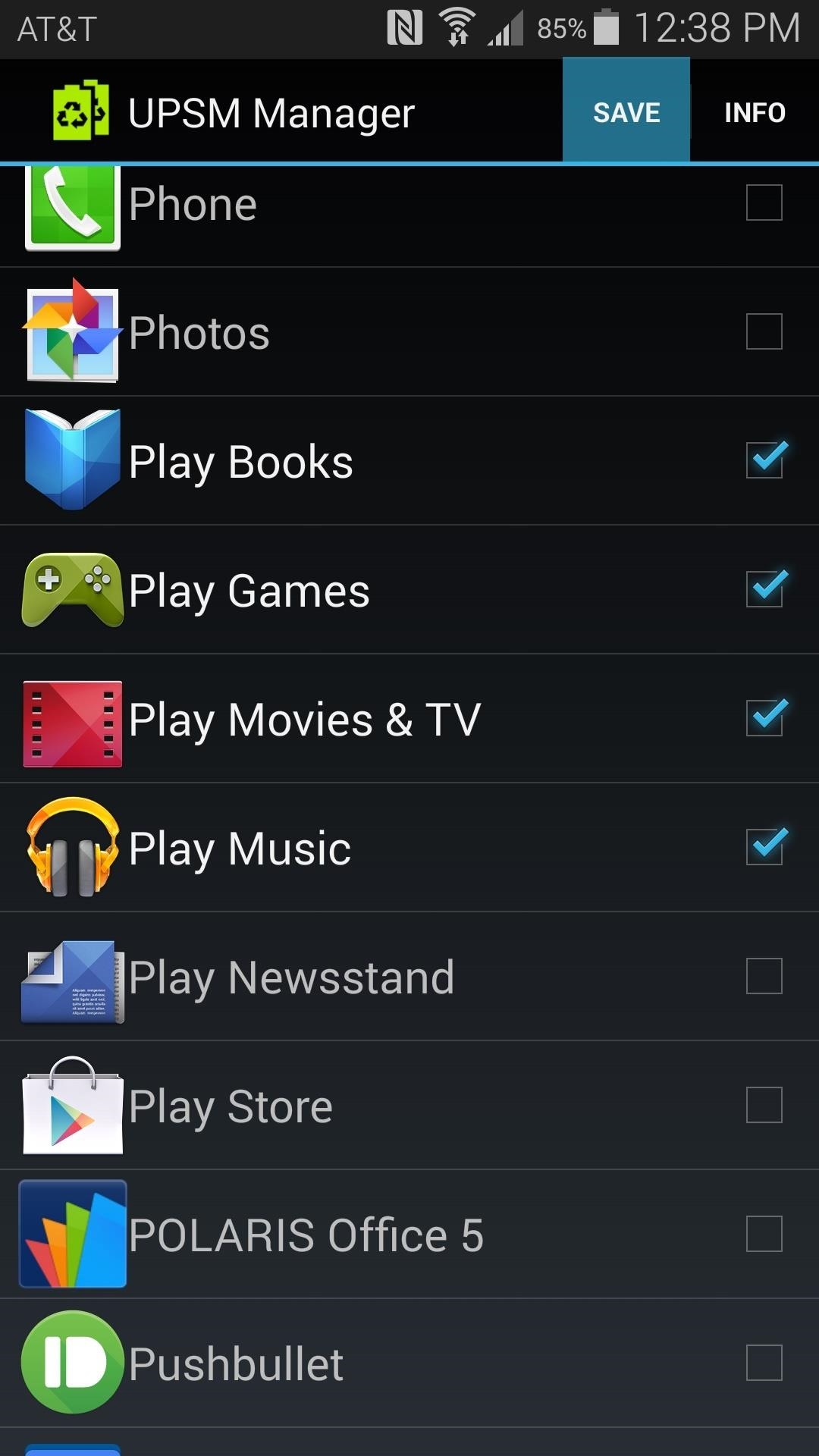
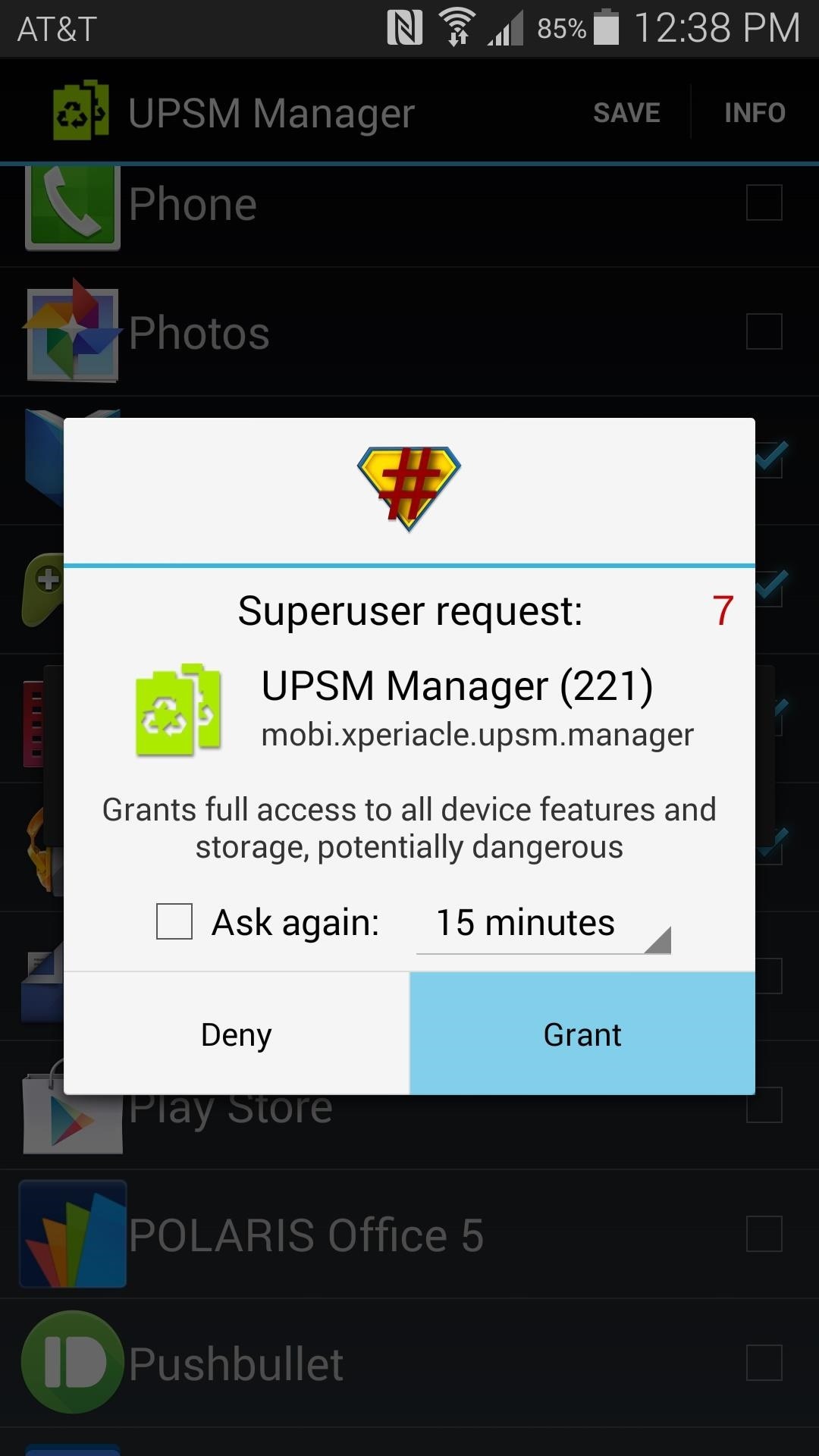
At this point, go ahead and Reboot your phone so that the changes will become active.
Step 3: Add Your Apps to Ultra Power-Saving Mode
After your phone has finished booting back up, you can go about the process of adding your new apps to the Ultra Power-Saving Mode interface.
To enter UPS Mode, pull down your notification bar and swipe to the left on your Quick Toggles. Here you'll find a button labeled U. Power Saving. Tap it, then press OK on the next popup.
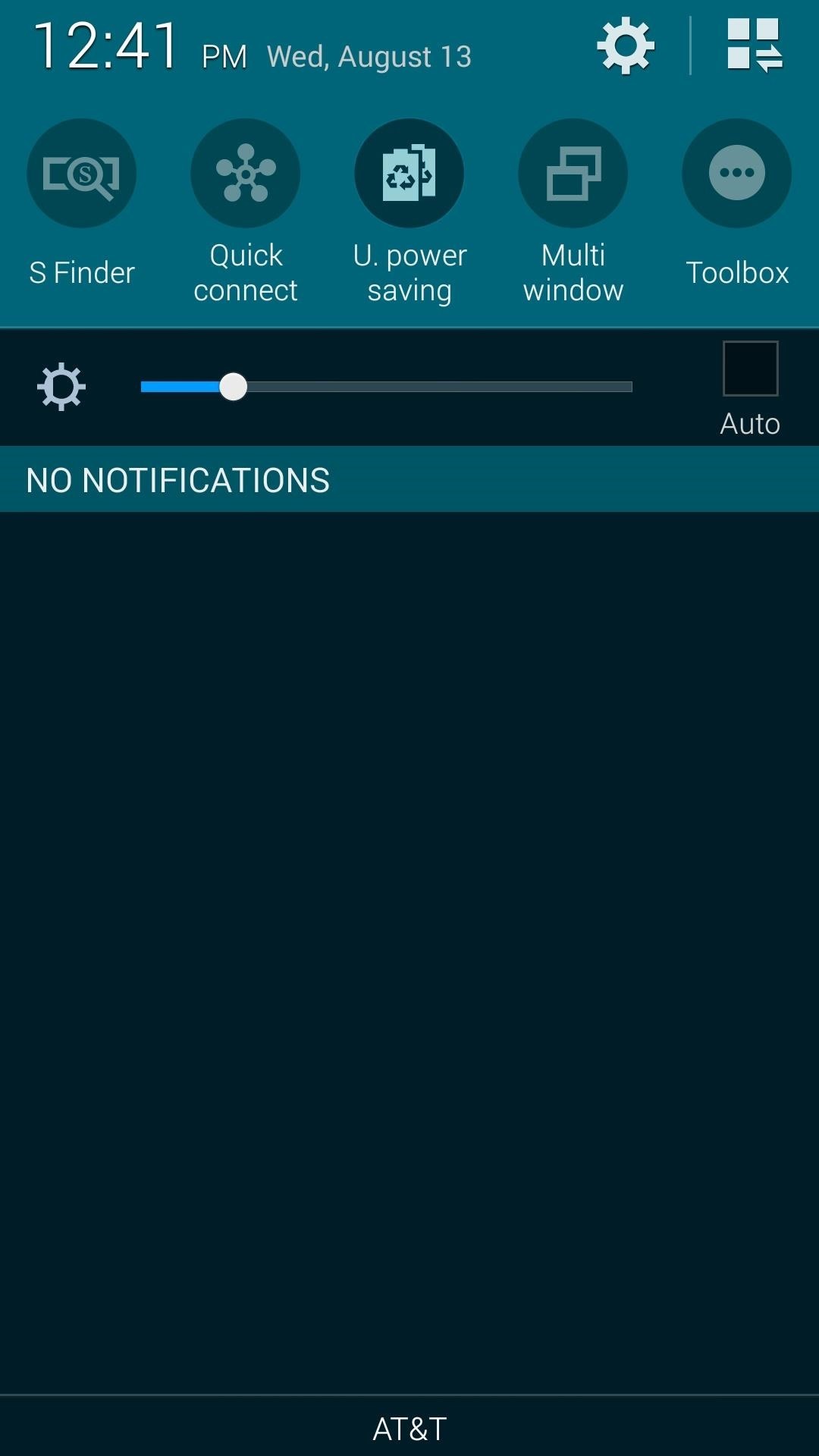
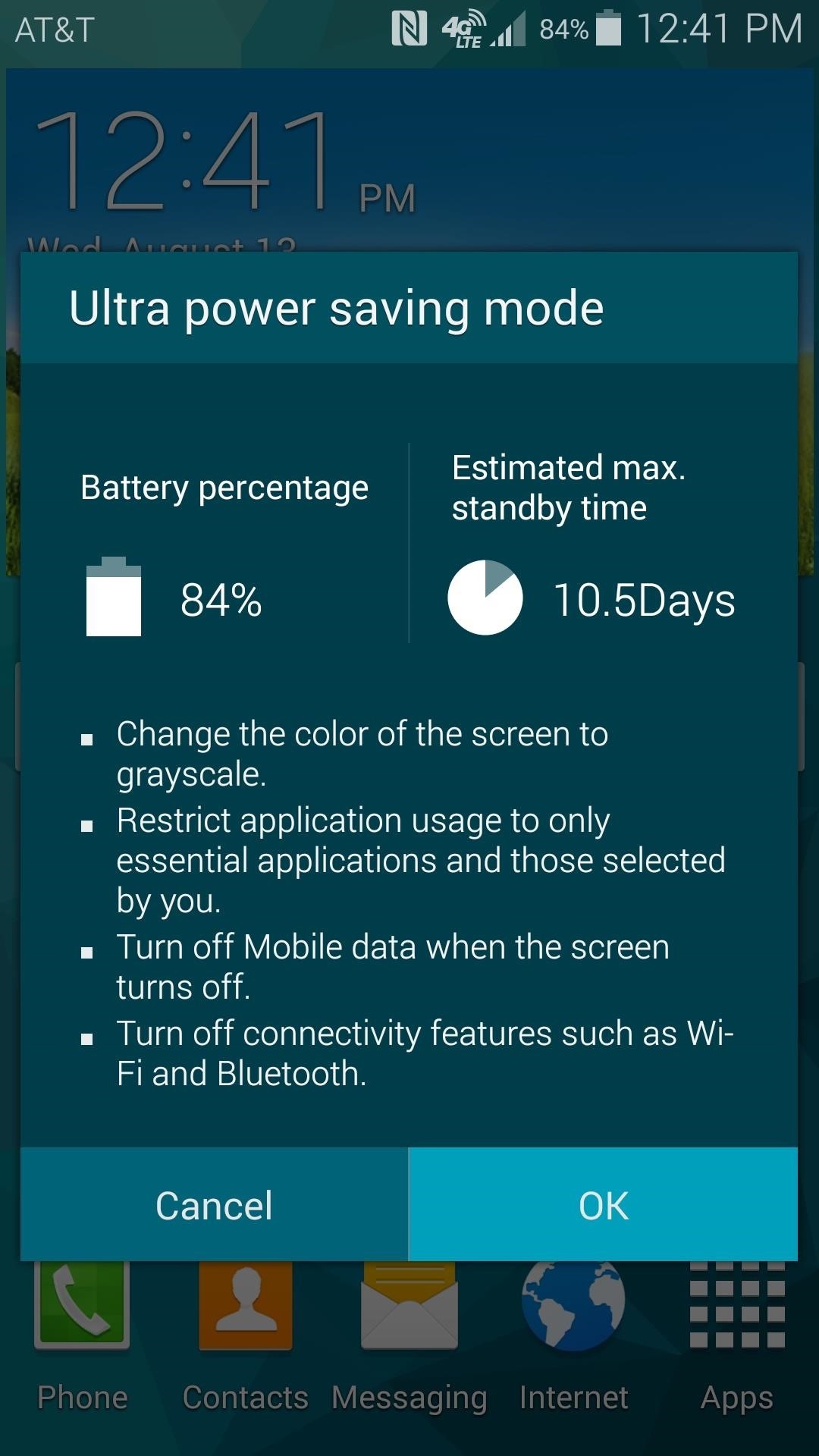
After a few seconds, your phone will enter UPS Mode and you'll be taken to the main menu. From here, tap one of the Plus buttons, then on the next menu, select an app that you'd like to add.
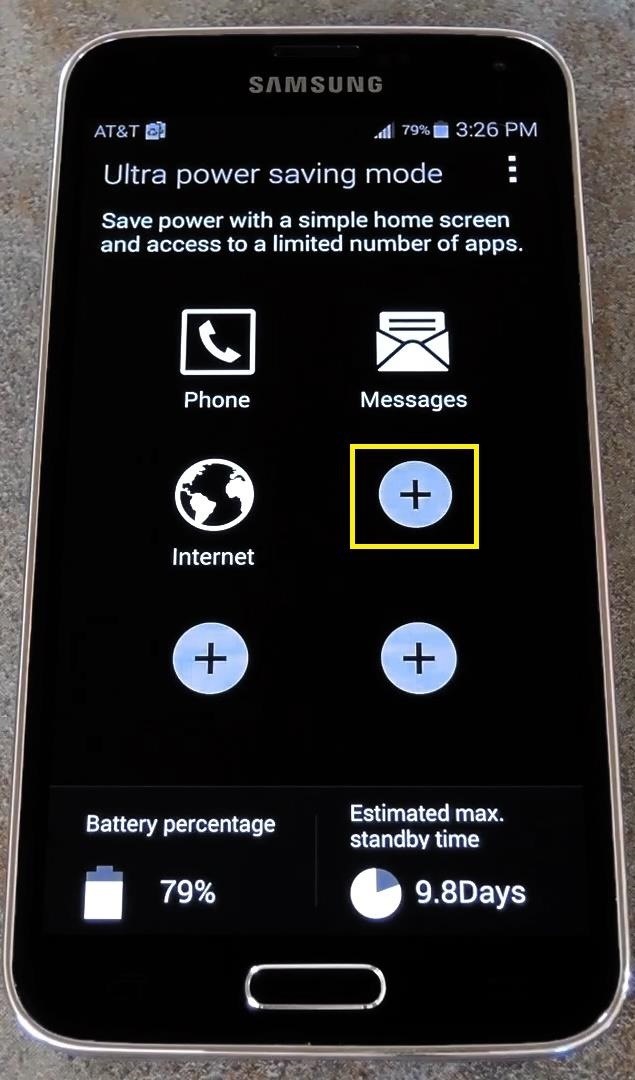
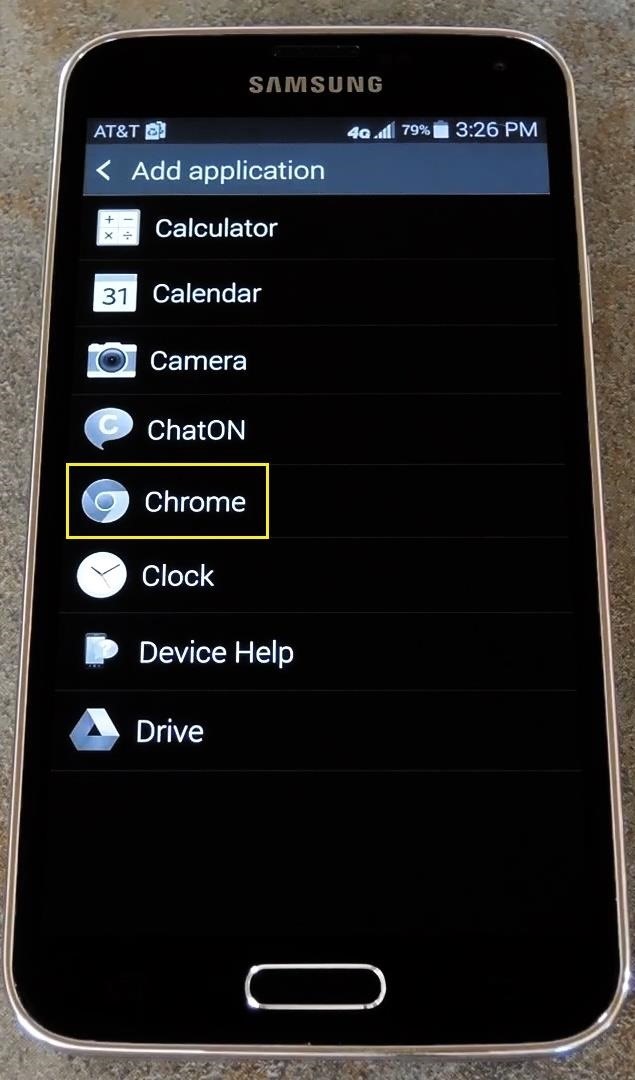
The first three apps in the UPS Mode interface cannot be changed, but you can add any of your apps to the remaining three slots. Apps launched while in UPS Mode should work perfectly for the most part, but some may rely on services that have been turned off to save battery.

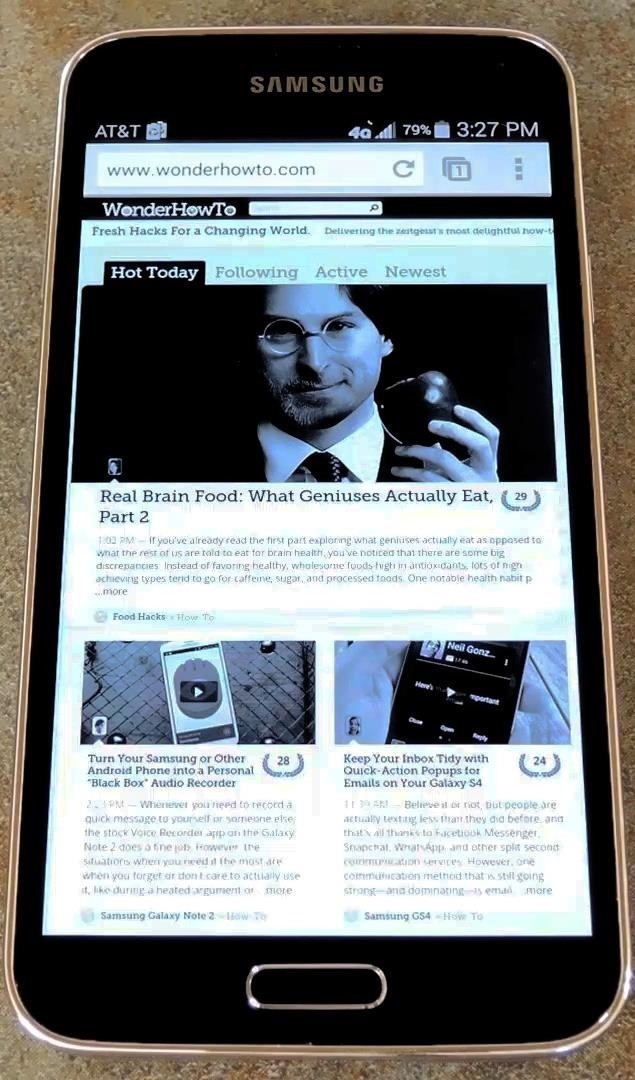
The apps you launch while in UPS Mode will all be presented in grayscale, so much of the battery savings are still in effect.
What apps did you add to your UPS Mode interface? Let us know in the comments section below.
Keep Your Connection Secure Without a Monthly Bill. Get a lifetime subscription to VPN Unlimited for all your devices with a one-time purchase from the new Gadget Hacks Shop, and watch Hulu or Netflix without regional restrictions, increase security when browsing on public networks, and more.
Buy Now (80% off) >
Other worthwhile deals to check out:
- 41% off a home Wi-Fi analyzer
- 98% off a learn to code bundle
- 98% off an accounting bootcamp
- 59% off the XSplit VCam video background editor
How To Set Which Apps Are In Ultra Power Saving Mode
Source: https://gs5.gadgethacks.com/how-to/add-any-apps-ultra-power-saving-mode-galaxy-s5-0156894/
Posted by: mckinnongreaboy.blogspot.com

0 Response to "How To Set Which Apps Are In Ultra Power Saving Mode"
Post a Comment